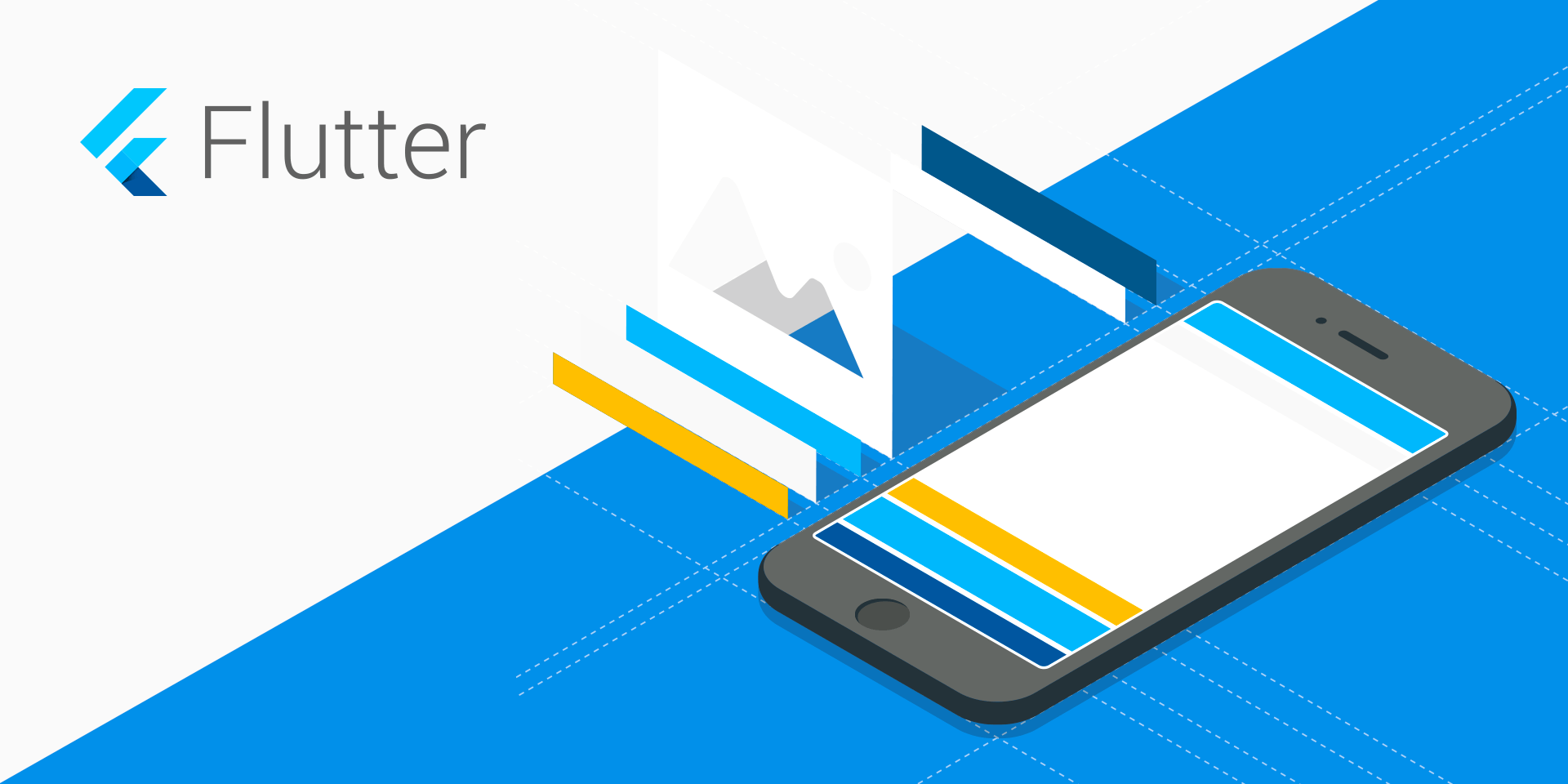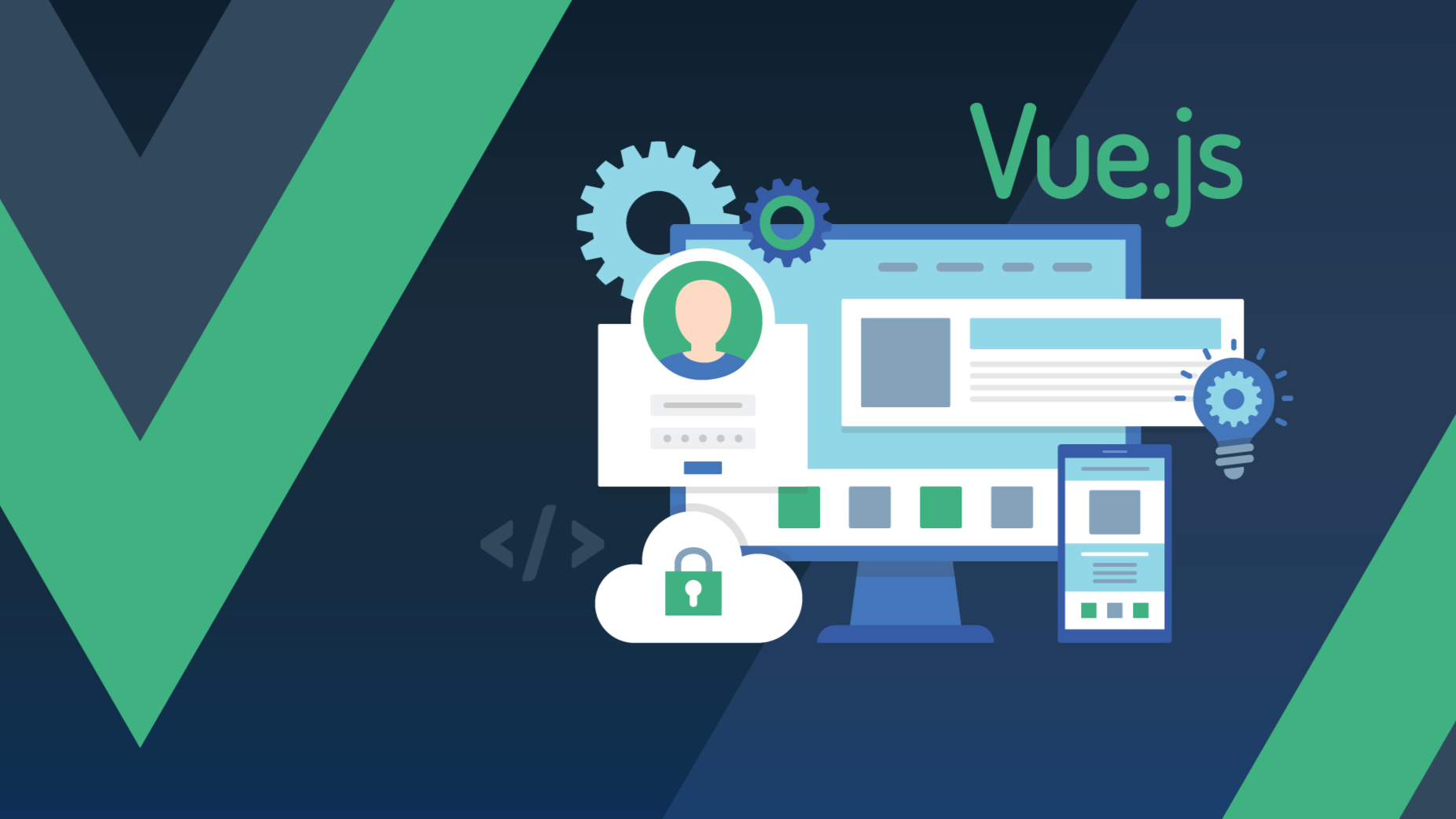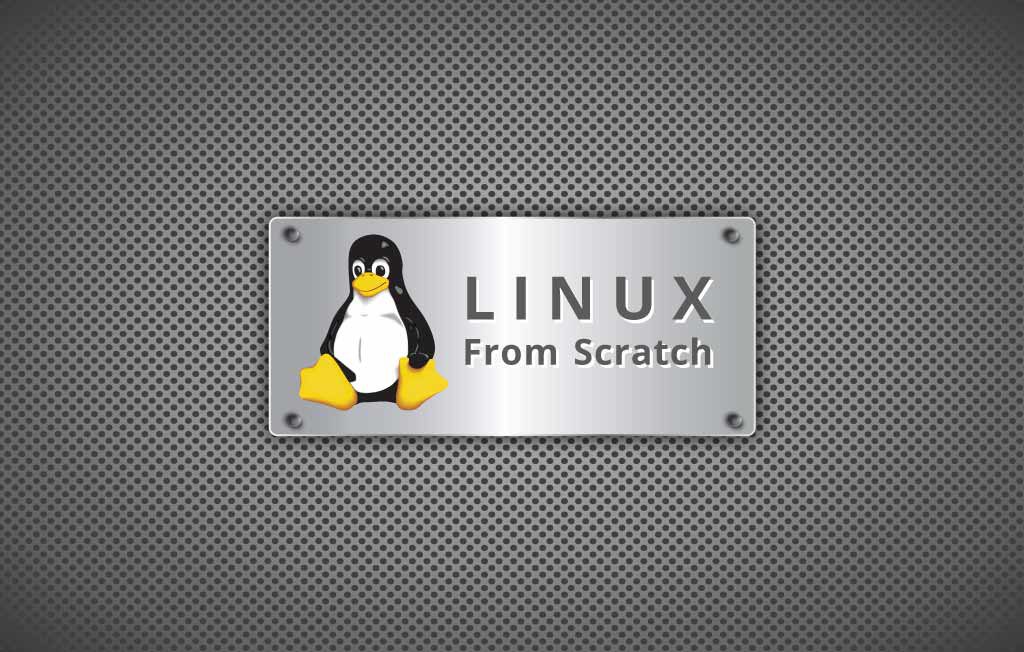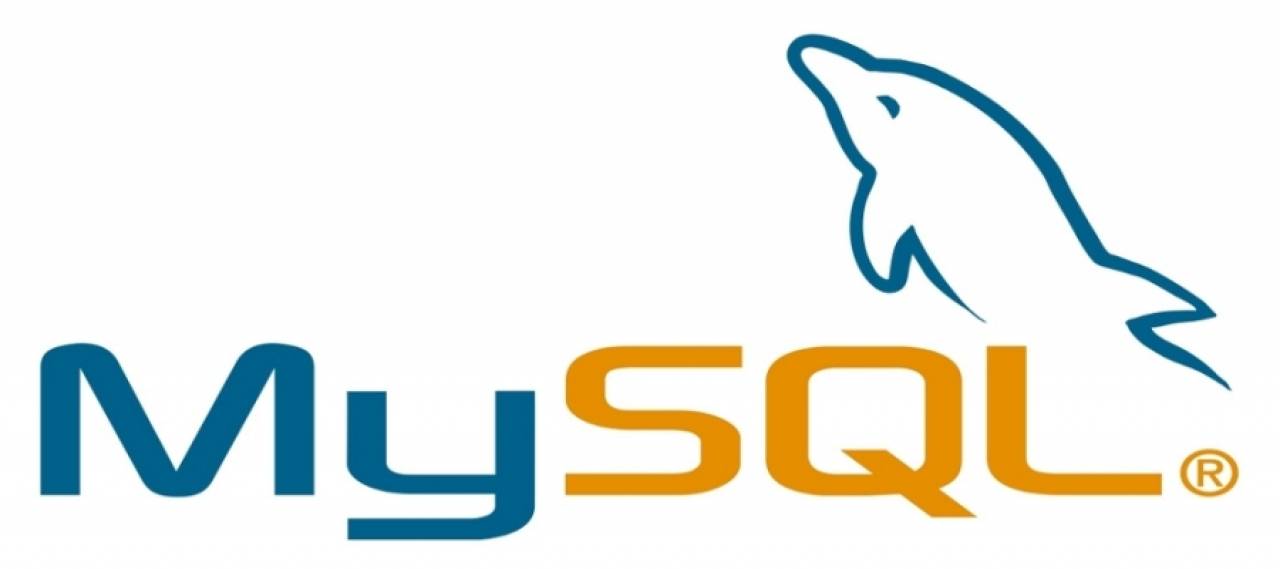Flutter 基础组件 - 图片和图标组件(Image)
图片组件是Flutter基础组件之一,和文本组件一样必不可少。图片组件包含Image和Icon两个组件,本质上Icon不属于图片组件,但其外形效果上类似于图片。
在项目中建议优先使用Icon组件,Icon本质上是一种字体,只不过显示的不是文字,而是图标,而Image组件先通过图片解码器将图片解码,所以Icon有如下优点:
通常情况下,图标比图片体积更小,显著的减少
App包体积。图标不会出现失真或者模糊的现象,例如将
20x20的图片,渲染在200x200的屏幕上,图片会失真或模糊,而图标是矢量图,不会失真,就像字体一样。多个图标可以存放在一个文件中,方便管理。
全平台通用。
图片组件 Image
Image组件用于显示图片,图片的来源可以是网络、项目中图片或者设备上的图片。
加载网络图片:
1 | Image.network( |
加载项目中图片:
首先将图片拷贝到项目中,通常情况下,拷贝到assets/images/目录下,assets/images/目录为手动创建,新建的项目默认是没有此目录的。
设置pubspec.yaml配置文件:
1 | assets: |
指定文件夹名字,加载该文件夹中的
所有资源
或者指定具体图片的名称:
1 | assets: |
指定具体文件名, 只加载
该指定文件
通常情况下,使用第一种方式,因为图片会有很多张,增加一张就这里配置一个太麻烦。
注意:
assets前面的空格问题,极容易引发编译异常,正确格式如下:
加载图片:
1 | Image.asset('assets/images/aa.jpg') |
加载设备上的图片:
要加载设备(手机)上的图片首先需要获取设备图片的路径,由于不同平台的路径不同,因此路径的获取必须依靠原生支持,如果了解原生(Android和iOS)开发,可以直接使用MethodChannel获取路径,如果不懂原生(Android和iOS)开发,可以使用第三方插件获取路径,这里推荐官方的path_provider 。
加载设备上的图片:
1 | Image.file(File('path')) |
设置图片的大小:
1 | Image.asset('assets/images/aa.jpg',width: 100,height: 200,), |
当Image的大小和图片大小不匹配时,需要设置填充模式fit,设置组件大小为150x150,
1 | Container( |
看到,图片左右两边有空白区域(浅红色填充的区域),如果想要图片充满整个区域,设置如下:
1 | Container( |
虽然图片充满整个区域,但图片变形了,使图片等比拉伸,直到两边都充满区域:
1 | Container( |
此时,图片未变形且两边都充满区域,不过图片被裁减了一部分。
fit参数就是设置填充方式,其值介绍如下:
fill:完全填充,宽高比可能会变。contain:等比拉伸,直到一边填充满。cover:等比拉伸,直到2边都填充满,此时一边可能超出范围。fitWidth:等比拉伸,宽填充满。fitHeight:等比拉伸,高填充满。none:当组件比图片小时,不拉伸,超出范围截取。scaleDown:当组件比图片小时,图片等比缩小,效果和contain一样。
BoxFit.none的裁减和alignment相关,默认居中,
1 | Image.asset( |
设置对齐方式:
1 | Container( |
color和colorBlendMode用于将颜色和图片进行颜色混合,colorBlendMode表示混合模式,下面介绍的混合模式比较多,浏览一遍即可,此属性可以用于简单的滤镜效果。
clear:清楚源图像和目标图像。
color:获取源图像的色相和饱和度以及目标图像的光度。
colorBurn:将目标的倒数除以源,然后将结果倒数。
colorDodge:将目标除以源的倒数。
darken:通过从每个颜色通道中选择最小值来合成源图像和目标图像。
difference:从每个通道的较大值中减去较小的值。合成黑色没有效果。合成白色会使另一张图像的颜色反转。
dst:仅绘制目标图像。
dstATop:将目标图像合成到源图像上,但仅在与源图像重叠的位置合成。
dstIn:显示目标图像,但仅显示两个图像重叠的位置。不渲染源图像,仅将其视为蒙版。源的颜色通道将被忽略,只有不透明度才起作用。
dstOut:显示目标图像,但仅显示两个图像不重叠的位置。不渲染源图像,仅将其视为蒙版。源的颜色通道将被忽略,只有不透明度才起作用。
dstOver:将源图像合成到目标图像下。
exclusion:从两个图像的总和中减去两个图像的乘积的两倍。
hardLight:调整源图像和目标图像的成分以使其适合源图像之后,将它们相乘。
hue:获取源图像的色相,以及目标图像的饱和度和光度。
lighten:通过从每个颜色通道中选择最大值来合成源图像和目标图像。
luminosity:获取源图像的亮度,以及目标图像的色相和饱和度。
modulate:将源图像和目标图像的颜色分量相乘。
multiply:将源图像和目标图像的分量相乘,包括alpha通道。
overlay:调整源图像和目标图像的分量以使其适合目标后,将它们相乘。
plus:对源图像和目标图像的组成部分求和。
saturation:获取源图像的饱和度以及目标图像的色相和亮度。
screen:将源图像和目标图像的分量的逆值相乘,然后对结果求逆。
softLight:对于低于0.5的源值使用colorDodge,对于高于0.5的源值使用colorBurn。
src:放置目标图像,仅绘制源图像。
srcATop:将源图像合成到目标图像上,但仅在与目标图像重叠的位置合成。
srcIn:显示源图像,但仅显示两个图像重叠的位置。目标图像未渲染,仅被视为蒙版。目标的颜色通道将被忽略,只有不透明度才起作用。
srcOut:显示源图像,但仅显示两个图像不重叠的位置。
srcOver:将源图像合成到目标图像上。
xor:将按位异或运算符应用于源图像和目标图像。
repeat表示当组件有空余位置时,将会重复显示图片
1 | Image.asset( |
重复的模式有:
repeat:x,y方向都充满。
repeatX:x方向充满。
repeatY:y方向充满。
noRepeat:不重复。
matchTextDirection设置为true时,图片的绘制方向为TextDirection设置的方向,其父组件必须为Directionality:
1 | Directionality( |
filterQuality表示绘制图像的质量,从高到低为:high->medium->low->none。越高效果越好,越平滑,当然性能损耗越大,默认是low,如果发现图片有锯齿,可以设置此参数。
当加载图片的时候回调frameBuilder,当此参数为null时,此控件将会在图片加载完成后显示,未加载完成时显示空白,尤其在加载网络图片时会更明显。因此此参数可以用于处理图片加载时显示占位图片和加载图片的过渡效果,比如淡入淡出效果。
下面的案例是淡入淡出效果:
1 | Image.network( |
loadingBuilder参数比frameBuilder控制的力度更细,可以获取图片加载的进度,下面的案例显示了加载进度条:
1 | Image.network( |
centerSlice用于.9图,.9图用于拉伸图片的特定区域,centerSlice设置的区域(Rect)就是拉伸的区域。.9图通常用于控件大小、宽高比不固定的场景,比如聊天背景图片等。
1 | Container( |
图标Icon
Icon 是图标组件, Icon不具有交互属性,如果想要交互,可以使用IconButton。
1 | Icon(Icons.add), |
设置图标的大小和颜色:
1 | Icon( |